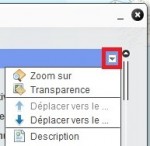Vous trouverez ici les informations nécessaires au bon usage du portail SILVAE
1) Liste des données et accès aux métadonnées
– Outil de consultation des données
– Outil de recherches et sélections
– Outil d’impression
– Outil de gestion des fonds de carte
– Outil de dessin
– Outil de recherche d’adresse ou lieu
– Outil de gestion de ses lieux favoris
![]()
![]() 1) Liste des données et accès aux métadonnées
1) Liste des données et accès aux métadonnées
![]() Liste des données :
Liste des données :
Les données mises en ligne sur le portail SILVAE sont accessibles depuis la page suivante sous forme de thématiques et sont liées à une fiche descriptive présentant leurs caractéristiques techniques, leur origine, la méthode d’élaboration et leurs limites d’utilisation.
![]() Descriptif des données :
Descriptif des données :
Ces descriptifs, qu’on appelle métadonnées, doivent être lus avant de consulter les cartes.
Chaque fiche présente les mêmes éléments :
– Chapitre de description générale de la donnée mise en ligne ainsi que les méthodes et données connexes mobilisées lors de sa création.
– Chapitre présentant les limites d’utilisation de cette donnée.
– Chapitre listant les références bibliographiques à connaître pour bien appréhender la donnée.
– Fiche de métadonnées en format PDF (lien « métdonnées » en haut à droite de chaque fiche).
– Raccourci vers la fenêtre cartographique de visualisation de la donnée (lien « Accès aux données » en haut à droite de chaque fiche).
– Eventuellement, un poster de présentation en format PDF (lien « poster » en haut à droite de chaque fiche).
Les fiches de description des données de SILVAE sont regroupées par thématiques et consultables depuis cet endroit.
![]()
![]() 2) Consultation des cartes
2) Consultation des cartes
![]() Descriptif des données :
Descriptif des données :
Les cartes à consulter sont regroupées par thématiques : données bibliographiques, base de données EcoPlant, climat, évolution du climat, sol, stations forestières, distribution potentielle des essences, indices de fertilité d’essences forestières ou dépérissement. Toutefois, dans chaque thématique il est possible d’importer des données d’autres thématiques.
![]() Utilisation de l’interface cartographique :
Utilisation de l’interface cartographique :
La fenêtre cartographique s’organise autour des outils suivants :
– Outils d’affichage des données et de visualisation des légendes des cartes,
– Outil d’ajout de données,
– Outil de consultation des données et métadonnées,
– Outil de recherches et sélections,
– Outil d’impression,
– Outil de gestion des fonds de carte,
– Outil de dessin,
– Outil de recherche d’adresse ou lieu
– Outil de gestion de ses lieux favoris et de recherche de lieux.
![]() Affichage des données et des légendes des cartes :
Affichage des données et des légendes des cartes :
Cocher ou décocher les cases se trouvant à gauche de chaque nom de couche afin de la rendre respectivement visible ou invisible.
Cliquer sur le bouton en forme de triangle orienté vers le bas (à droite de chaque nom de couche) pour accéder aux options :
– Transparence, permet de régler le niveau de transparence.
– Déplacer vers le haut ou Déplacer vers le bas, fait remonter les couches vers le haut ou le bas de la liste des couches chargées dans la légende.
– Description, revoie vers des informations sur la couche.
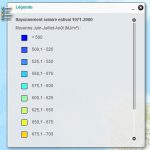 La légende de chaque couche (classes de valeurs, figurés utilisés, etc.) est accessible via l’outil « légende » visible par défaut dans la fenêtre de visualisation.
La légende de chaque couche (classes de valeurs, figurés utilisés, etc.) est accessible via l’outil « légende » visible par défaut dans la fenêtre de visualisation.
Dans le cas où plusieurs couches sont affichées, les légendes de ces différentes données sont disposées les unes en dessous des autres.
![]() Ajouter une couche :
Ajouter une couche :
Activer l’outil Ajouter des données. Grâce à la fenêtre de recherche, chercher une couche publiée dans le portail SILVAE puis ajouter-la à l’espace cartographique en cliquant sur le bouton Ajouter
Par ailleurs, il est possible vos propres données (formats vectoriel) en allant dans l’onglet Fichier
![]() Outil de consultation des données :
Outil de consultation des données : 
Pour les données de la base EcoPlant il suffit de cliquer (bouton gauche de la souris) sur un point (une placette ou un groupe de placettes) pour faire apparaître une série d’informations.
Dans le coin haut droit de la fenêtre d’information, on peut passer d’une placette à l’autre si plusieurs d’entre elles ont été sélectionnées.
Tout en bas de la fenêtre d’informations, cliquer sur la flèche grise correspondant aux tables associées : Strate arborée pour faire apparaître les essences principales (si celles-ci ont été relevées) ainsi que les coefficients d’abondance-dominance

associés des essences (Il n’y en a pas systématiquement). Pour un meilleur confort de lecture, les données peuvent être affichée sous forme de tableau. Dans ce cas là, l’accès aux coefficients d’abondance-dominance se fait en cliquant sur l’onglet strate arborée (dans la partie supérieure du tableau).
Pour les données de la base Bibliographie en cliquant (bouton gauche de la souris) n’importe où sur la carte de France, les descriptions sommaires du ou des ouvrages liés à ce lieu apparaissent à l’écran. Pour passer d’une référence bibliographique à une autre, cliquer sur la flèche de défilement se trouvant dans le coin en haut à droite de l’infobulle.
Le portail SILVAE est directement connecté (cliquer sur le lien HTML – texte souligné) au site web des centres de documentation d’AgroParisTech qui sont en possession des ouvrages (Consultation ou prêt) et des informations exhaustives sur ces derniers.
 On peut aussi consulter les bases de données EcoPlant et Bibliographie sous une forme tabulaire. Pour cela, il faut Ouvrir la table attributaire en appuyant sur la flèche grise se trouvant tout en bas de l’espace cartographique.
On peut aussi consulter les bases de données EcoPlant et Bibliographie sous une forme tabulaire. Pour cela, il faut Ouvrir la table attributaire en appuyant sur la flèche grise se trouvant tout en bas de l’espace cartographique.
Les données décrites dans le tableau sont l’ensemble des données visibles à l’écran; cette liste est donc dynamique et varie en fonction du niveau de zoom et du cadrage de la carte.
Les listes d’essences principales associées aux placettes du réseau EcoPlant sont accessibles en activant dans l’onglet strate arborée.
![]() Outil de recherches et sélections :
Outil de recherches et sélections : 
![]() Pour rechercher des données bibliographiques ou EcoPlant dans une zone géographique définie par l’utilisateur, choisir l’outil de sélection spatiale (flèche au dessus de polygones).
Pour rechercher des données bibliographiques ou EcoPlant dans une zone géographique définie par l’utilisateur, choisir l’outil de sélection spatiale (flèche au dessus de polygones).
Choisir le type de forme : rectangle ou polygone (lasso), puis cliquer dans la fenêtre carte pour définir les contours de la zone de recherche sur la carte.

![]() Pour rechercher des données bibliographiques ou EcoPlant par mots clés, choisir l’outil de sélection représenté par une loupe. Taper un mot clé.
Pour rechercher des données bibliographiques ou EcoPlant par mots clés, choisir l’outil de sélection représenté par une loupe. Taper un mot clé.
![]() Outil d’impression :
Outil d’impression :
L’application sert à exporter une mise en page cartographique (qui pourra ensuite être imprimée sur une feuille de papier).
Ajouter un titre à la carte (de préférence le nom de la couche cartographiée car il n’apparaît pas automatiquement) puis sélectionner le format du fichier d’export (JPEG, PDF, …) à l’aide du menu déroulant.
L’étendue de la carte correspondra à celle visible à l’écran.
Après avoir appuyé sur le bouton Imprimer, cliquer sur le texte (identique au titre de la carte) qui apparaît en dessous du bouton imprimer pour télécharger le fichier
![]() Outil de gestion des fonds de carte :
Outil de gestion des fonds de carte : 
Plusieurs fonds de carte sont disponibles. Par défaut le fond de carte chargé est une carte topographique mondiale mais il est possible de basculer facilement vers des vues aériennes et satellitales en sélectionnant Imagerie au lieu de Topographie, en cliquant sur le bouton Fond de carte se trouvant dans le coin en haut à droite de la fenêtre carte.
![]() Outil de dessin :
Outil de dessin :
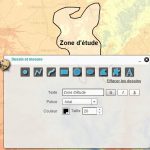 La barre d’outils de dessin offre la possibilité d’insérer des éléments graphiques dans la page (éléments également repris dans mise en page cartographique imprimée). Il suffit de sélectionner le type de dessin désiré (et de paramétrer ses attributs : couleur du fond, couleur du contour, épaisseur du trait de contour et opacité de l’objet dessiné) et de dessiner la forme en cliquant dans l’espace carte (clic gauche de la souris). Il est aussi possible d’ajouter du texte en procédant de la même manière.
La barre d’outils de dessin offre la possibilité d’insérer des éléments graphiques dans la page (éléments également repris dans mise en page cartographique imprimée). Il suffit de sélectionner le type de dessin désiré (et de paramétrer ses attributs : couleur du fond, couleur du contour, épaisseur du trait de contour et opacité de l’objet dessiné) et de dessiner la forme en cliquant dans l’espace carte (clic gauche de la souris). Il est aussi possible d’ajouter du texte en procédant de la même manière.
Les éléments graphiques ajoutés à la carte sont modifiables, ou supprimables et on peut les déplacer (toujours à l’aide de la souris).
![]() Outil de recherche d’adresse ou lieu :
Outil de recherche d’adresse ou lieu :
Utiliser la barre de recherche d’adresses en haut à droite de la carte. Recherche de villes, départements, etc.
![]() Outil de gestion de ses lieux favoris :
Outil de gestion de ses lieux favoris :
 L’outil sert à garder en mémoire l’emplacement de lieux afin de faciliter la navigation (outil Geosignet représenté par une icône en forme de livre).
L’outil sert à garder en mémoire l’emplacement de lieux afin de faciliter la navigation (outil Geosignet représenté par une icône en forme de livre).
Pour créer de nouveaux géosignets, cliquer sur le bouton Ajouter puis donner renommer l’élément créé (enregistre l’échelle et cadrage).
![]()
Le téléchargement de données se fait directement depuis le portail à partir de cette page.
![]()